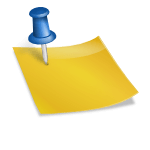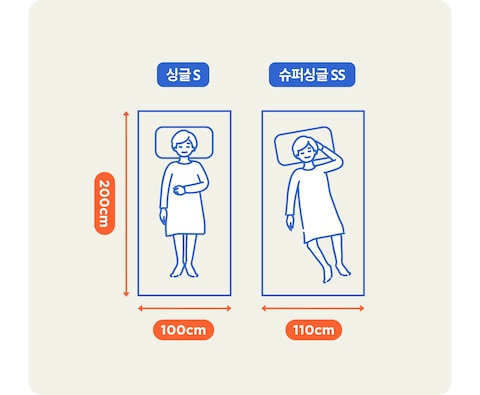안녕하세요. 최근 G메일을 사용하는 빈도가 높아지면서 메일 수신 확인 기능이 필요하다고 느끼게 되었습니다. 네이버 메일에는 기본으로 탑재되어 있는 이 기능을 G메일에서는 별도의 프로그램 설치를 통해 사용할 수 있습니다. 이번 게시물에서는 지메일로 메일 수신 확인 기능을 활성화하여 사용하는 방법을 PC와 모바일을 기준으로 상세하게 안내해 드립니다. 안녕하세요。 최근 G메일을 사용하는 빈도가 높아지면서 메일 수신 확인 기능이 필요하다고 느끼게 되었습니다. 네이버 메일에는 기본으로 탑재되어 있는 이 기능을 G메일에서는 별도의 프로그램 설치를 통해 사용할 수 있습니다. 이번 게시물에서는 지메일로 메일 수신 확인 기능을 활성화하여 사용하는 방법을 PC와 모바일을 기준으로 상세하게 안내해 드립니다.
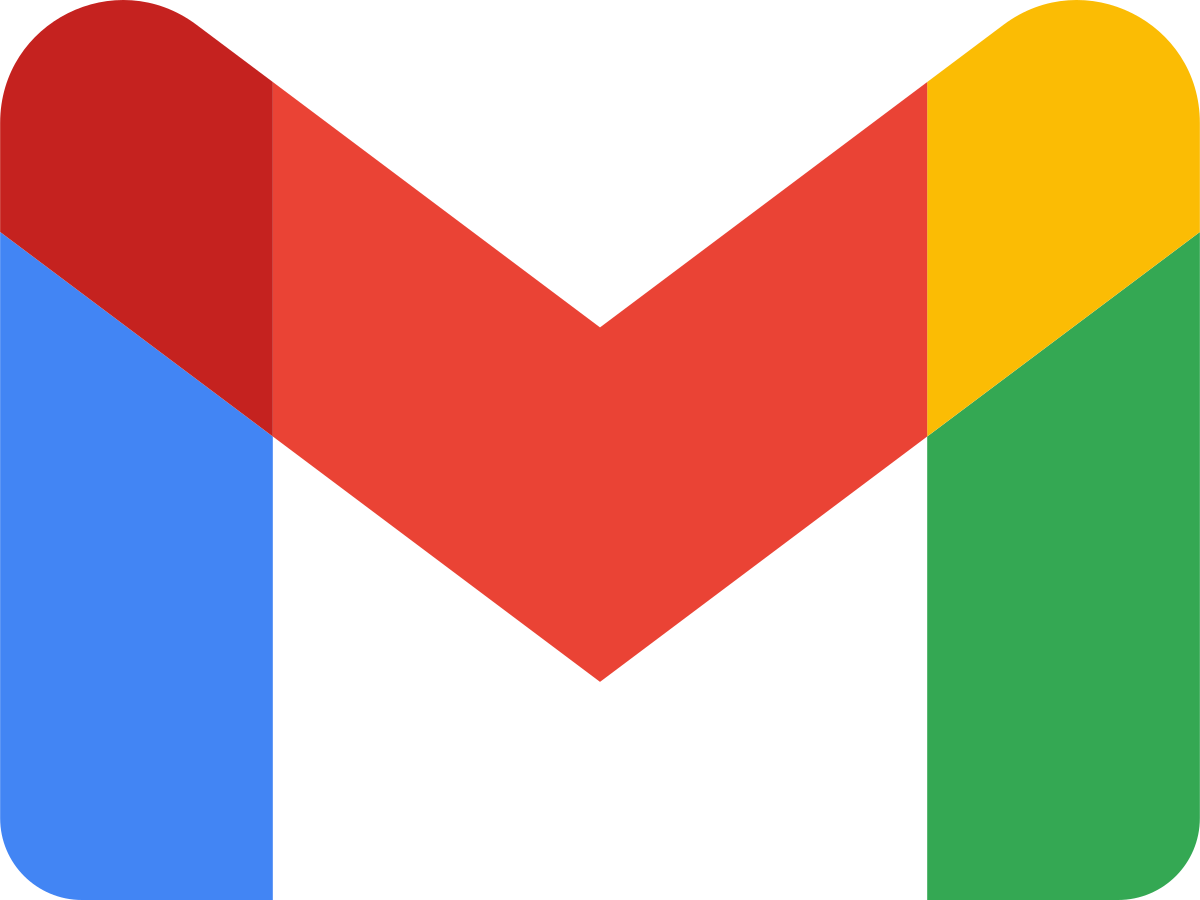
1. 지메일 읽기확인 수신확인 방법 1. 지메일 읽기확인 수신확인 방법
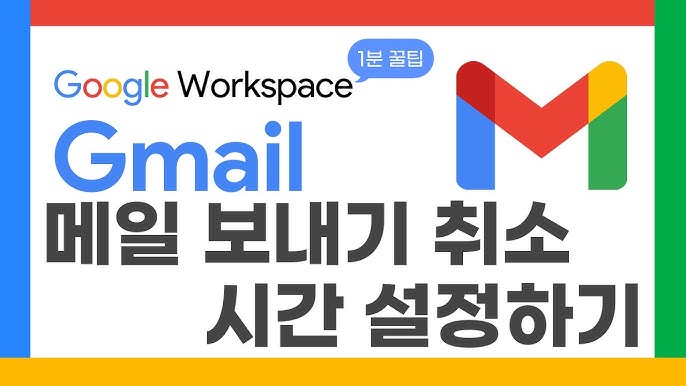
우선 구글 크롬 브라우저를 사용해야 합니다. 크롬 브라우저가 설치되어 있지 않으면 Google 공식 웹사이트에서 다운로드하여 설치하십시오. 구글 앱으로 크롬 웹스토어에 접속합니다. 우선 구글 크롬 브라우저를 사용해야 합니다. 크롬 브라우저가 설치되어 있지 않으면 Google 공식 웹사이트에서 다운로드하여 설치하십시오. 구글 앱으로 크롬 웹스토어에 접속합니다.

검색창에 “mail track”을 입력하면 Gmail 수신 확인을 위한 다양한 확장 프로그램이 나타납니다. 그 중 첫 번째로 “Mailtrack”을 선택합니다. 검색창에 “mail track”을 입력하면 Gmail 수신 확인을 위한 다양한 확장 프로그램이 나타납니다. 그 중 첫 번째로 “Mailtrack”을 선택합니다.

설치를 위해 우측 상단의 “Add to Chrome” 버튼을 클릭합니다. 설치 과정에서 기본적인 권한 설정을 요구하게 됩니다. 이는 메일 수신 확인을 위해 필요한 단계이므로 “확장 프로그램 추가” 버튼을 선택하여 진행합니다. 설치를 위해 우측 상단의 “Add to Chrome” 버튼을 클릭합니다. 설치 과정에서 기본적인 권한 설정을 요구하게 됩니다. 이는 메일 수신 확인을 위해 필요한 단계이므로 “확장 프로그램 추가” 버튼을 선택하여 진행합니다.
이제 Mailtrack을 Google 계정과 연동시켜야 합니다. “Connect with Google” 버튼을 클릭하고 Google 계정을 선택합니다. 이제 Mailtrack을 Google 계정과 연동시켜야 합니다. “Connect with Google” 버튼을 클릭하고 Google 계정을 선택합니다.
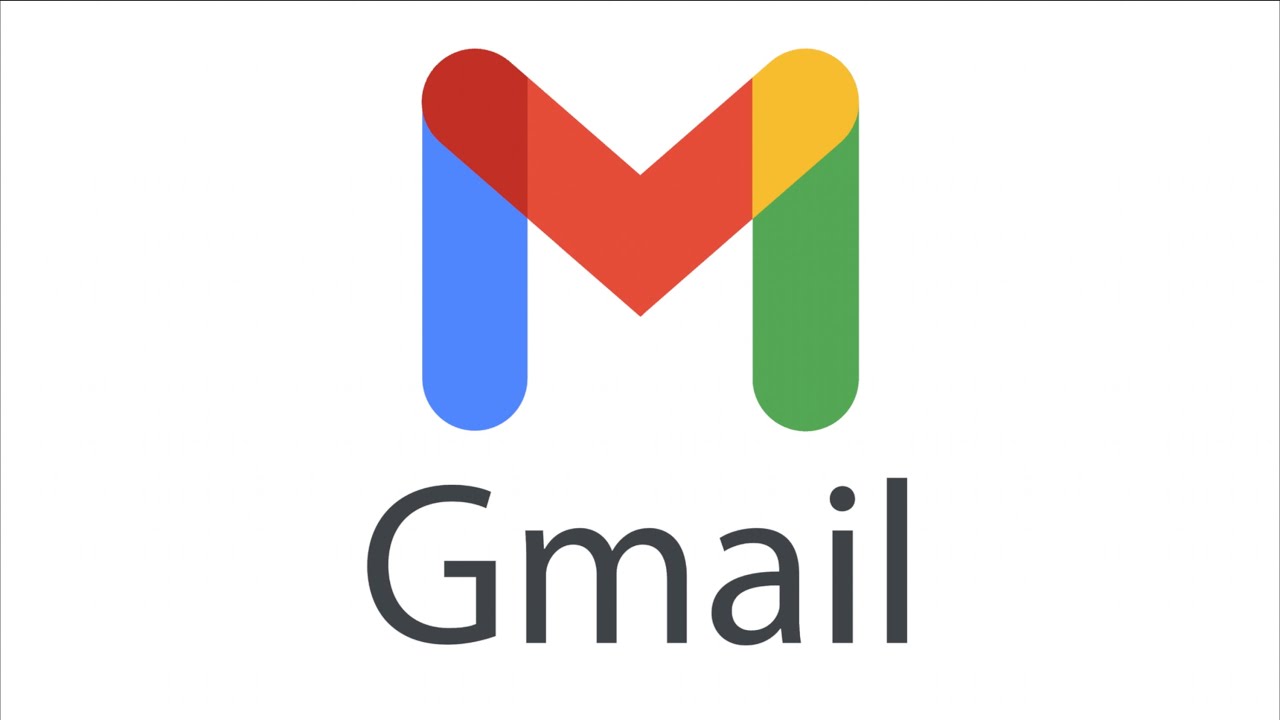
이 과정에서 Mailtrack이 Gmail 계정에 접근할 수 있도록 허용합니다. 이 과정에서 Mailtrack이 Gmail 계정에 접근할 수 있도록 허용합니다.

Mailtrack은 3가지 결제 방법을 제공합니다. 무료 버전, Pro 버전, Advanced 버전이 있어 무료 버전으로도 충분히 Gmail 읽기 확인 기능을 사용할 수 있습니다. 무료 버전을 선택하면 기본적인 수신 확인 기능을 제공하며, Pro와 Advanced 버전은 추가 기능과 더 높은 보안을 제공합니다. Mailtrack은 3가지 결제 방법을 제공합니다. 무료 버전, Pro 버전, Advanced 버전이 있어 무료 버전으로도 충분히 Gmail 읽기 확인 기능을 사용할 수 있습니다. 무료 버전을 선택하면 기본적인 수신 확인 기능을 제공하며, Pro와 Advanced 버전은 추가 기능과 더 높은 보안을 제공합니다.

설치가 완료되면 상단의 ‘확장 앱’ 아이콘을 클릭하여 Mailtrack이 제대로 설치되었는지 확인할 수 있습니다. 설치가 완료되면 상단의 ‘확장 앱’ 아이콘을 클릭하여 Mailtrack이 제대로 설치되었는지 확인할 수 있습니다.
2. 지메일 읽기확인 기능 사용 2. 지메일 읽기확인 기능 사용
그럼 실제로 메일을 보내 수신 확인 여부를 확인하는 방법을 알아보겠습니다. Gmail gmail로 메일을 작성하여 보낸 후 ‘보낸 메일함(Sent)’에 가서 보낸 메일을 확인합니다. Mailtrack이 정상적으로 동작하고 있는 경우, 송신한 메일 옆에 체크 표시가 표시됩니다. 체크 표시가 1개인 경우 gmail 메일이 수신자에게 도착했지만 아직 읽지 않은 상태를 의미합니다. 그럼 실제로 메일을 보내 수신 확인 여부를 확인하는 방법을 알아보겠습니다. Gmail gmail로 메일을 작성하여 보낸 후 ‘보낸 메일함(Sent)’에 가서 보낸 메일을 확인합니다. Mailtrack이 정상적으로 동작하고 있는 경우, 송신한 메일 옆에 체크 표시가 표시됩니다. 체크 표시가 1개인 경우 gmail 메일이 수신자에게 도착했지만 아직 읽지 않은 상태를 의미합니다.
체크 표시가 둘로 바뀌어 녹색으로 표시되면 수신인이 메일을 읽은 상태를 나타냅니다. 이 시각적인 표시 덕분에 상대방이 메일을 확인했는지 쉽게 알 수 있습니다. 체크 표시가 둘로 바뀌어 녹색으로 표시되면 수신인이 메일을 읽은 상태를 나타냅니다. 이 시각적인 표시 덕분에 상대방이 메일을 확인했는지 쉽게 알 수 있습니다.
3. 지메일 수신 확인 기능을 비활성화하다 3. 지메일 수신 확인 기능을 비활성화하다
만약 수신확인 기능을 비활성화하고 싶다면 Chrome 브라우저 상단의 Mailtrack 아이콘을 클릭하여 설정에서 기능을 끌 수 있습니다. 필요에 따라 수신 확인 기능을 켜거나 끌 수 있습니다. 만약 수신확인 기능을 비활성화하고 싶다면 Chrome 브라우저 상단의 Mailtrack 아이콘을 클릭하여 설정에서 기능을 끌 수 있습니다. 필요에 따라 수신 확인 기능을 켜거나 끌 수 있습니다.
4. Gmail 읽음 확인 모바일 설정 4. 지메일 읽음 확인 모바일 설정
모바일에서도 gmail의 Gmail 읽기 확인 기능을 사용할 수 있습니다. 먼저 Chrome 브라우저 상단에 Mailtrack 아이콘을 클릭하고 Settings and Pricacy를 클릭합니다. 모바일에서도 gmail의 Gmail 읽기 확인 기능을 사용할 수 있습니다. 먼저 Chrome 브라우저 상단에 Mailtrack 아이콘을 클릭하고 Settings and Pricacy를 클릭합니다.
Settings and Pricacy에서 Mobile을 선택하여 “Check markson your phone” 기능을 활성화 해주세요. Settings and Pricacy에서 Mobile을 선택하여 “Check markson your phone” 기능을 활성화 해주세요.
이렇게 PC에서 Mailtrack 설정을 활성화한 후 모바일에서 Gmail 앱을 실행합니다. 송신이 끝난 메일 박스에서 들어가면, 수신 확인의 유무를 체크 표시로 확인할 수 있습니다. 컴퓨터와 달리 녹색으로 변하지 않고 단순히 체크 표시만 나타납니다. 체크 표시가 1개인 경우는 메일이 도착했지만 읽지 않은 상태에서 2개의 체크 표시가 표시되면 읽음 상태를 의미합니다. 이번 글에서는 gmail의 Gmail로 메일 수신 확인 기능을 설정하고 사용하는 방법을 PC와 모바일을 기준으로 알아봤습니다. 간단한 설정만으로 메일 확인을 쉽게 파악할 수 있으니 업무나 개인적인 메일 관리에 적극 활용해 보시기 바랍니다. 감사합니다. #Gmail읽음확인 #Gmail수신확인 이렇게 PC에서 Mailtrack 설정을 활성화한 후 모바일에서 Gmail 앱을 실행합니다. 송신이 끝난 메일 박스에서 들어가면, 수신 확인의 유무를 체크 표시로 확인할 수 있습니다. 컴퓨터와 달리 녹색으로 변하지 않고 단순히 체크 표시만 나타납니다. 체크 표시가 1개인 경우는 메일이 도착했지만 읽지 않은 상태에서 2개의 체크 표시가 표시되면 읽음 상태를 의미합니다. 이번 글에서는 gmail의 Gmail로 메일 수신 확인 기능을 설정하고 사용하는 방법을 PC와 모바일을 기준으로 알아봤습니다. 간단한 설정만으로 메일 확인을 쉽게 파악할 수 있으니 업무나 개인적인 메일 관리에 적극 활용해 보시기 바랍니다. 감사합니다. #Gmail읽음확인 #Gmail수신확인